There are a few suggested ways for quick ordering on the new Business to Business ecommerce site: The Fridge.
Access The Fridge
Go to coho.my.site.com and log in with your registered email and password. You can also create an account straight from the site or re-set your password as needed.
Order products
You can browse through products from “Order Products” link at the top of your storefront or search for products directly in the “Search Products” bar.
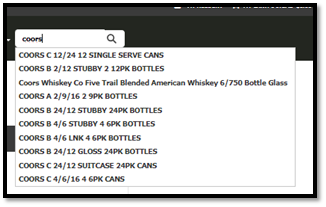
You can search for things such as a specific Item#, name, or even type: IPA, Merlot, Root Beer….etc. \
On the search results page, you can now filter for In Stock vs Out Of Stock Items, Keg or Case and even Each versus Case for wine/spirits (subject to availability).
Recent Orders
On the homepage, locate the “Recent Orders” widget on the left-hand side. You will see your last 3 orders.
- Selecting “Order Again” button will populate all items from your previous order into your active cart for your check out convenience.
- You can also select the “show all items” link, this will display all items on previous order.
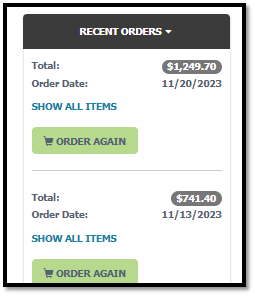
Shopping List
The shopping list function allows users to build templates for different order types. Examples include Regular Order, Seasonal Order and Holiday Orders. Build template and duplicate templates for quick order building.
Click “Create Template” or a pre-existing Shopping List Template to add products from recent orders.
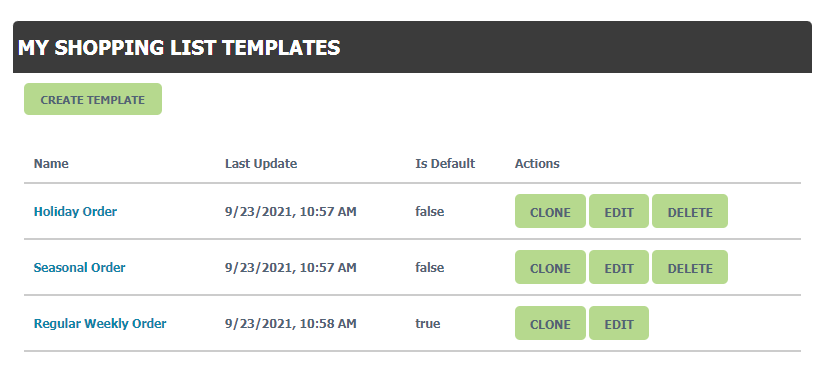
Simply use the search bar or “Order Products” link to find the product and add it to the template of choice, or create a template directly from the list for your convienence.
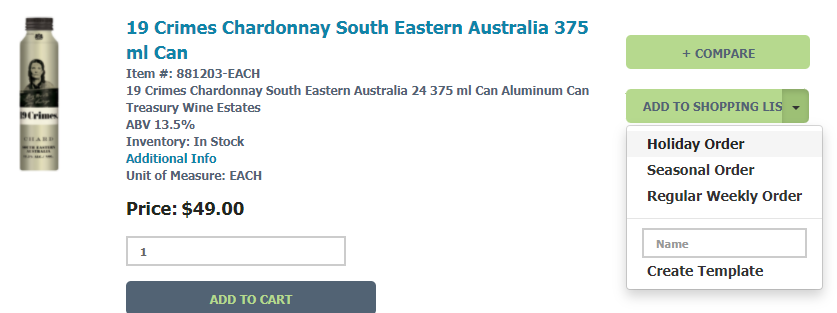
Users can also see previous ordering patterns for each product. This feature helps users make informed decisions when in a pinch and need to “blind order” for the next delivery.
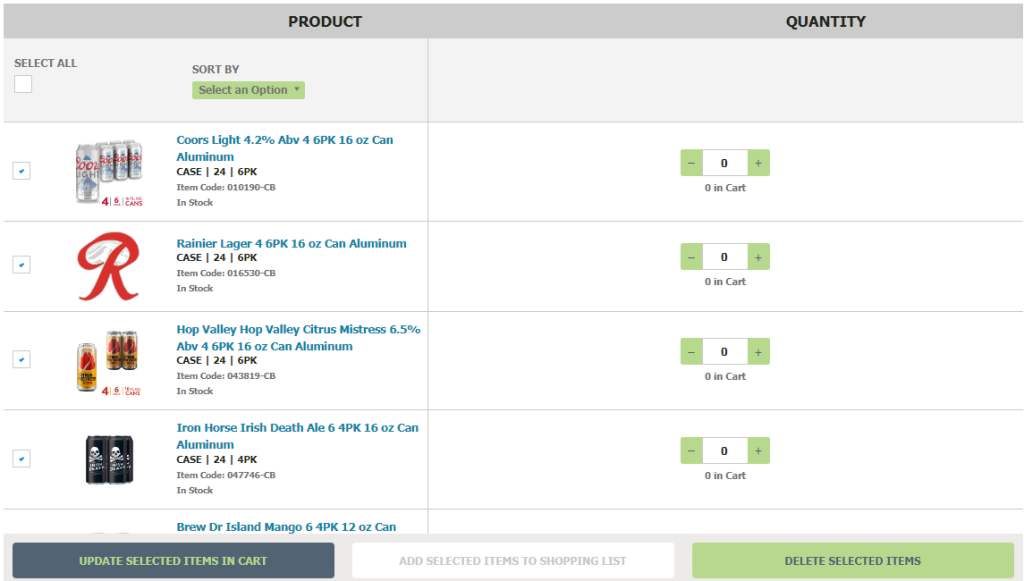
Once all the products are in your shopping list – click the + or – buttons to add or subtract quantities, you can also type the quantity directly into the box. The order quantities will sync with the cart once you click “Update Selected Items In Cart”. Only click “DELETE” if you want to permanently remove the item from your shopping list.
Click on the cart to check out – your order will automatically be processed for your next delivery. You can order as many times as needed before your cut off time and your orders will automatically merge.
CSV Upload
On the home page, go to the “Quick Order” widget on the left to build orders quickly in an excel spreadsheet. Save the .CSV file on to your computer with Columbia Distributing’s “Item#” in first column, “Unit of Measurement” (case,keg,each) in second column, and “Quantity” in third column. Simply upload into the widget when completed.
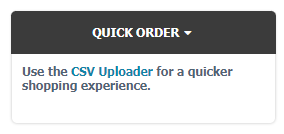
Once the file is uploaded, the order will go directly to the cart for checkout (anything not available for order at Columbia will not be added to cart) – don’t forget to save the CSV order to a “Shopping List” in the cart at the bottom of the cart page for easy ordering later!
NOTE: Please do not change header text, change sequence of the columns, or add rows or add text to the top row. Use only the three UOM options with exact spelling. Changing the template will disrupt the upload process.
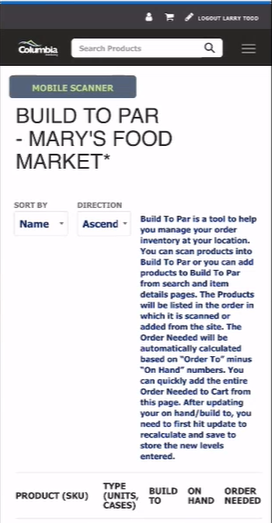
Scan & Go
On a Mobile device, use device camera to scan Tags or Package UPCs by clicking on the camera icon in the top global navigation bar:

Select “Scan Barcode” then proceed to scan UPC tags provided by your sales rep or package UPCs for the products you want to order. You an add item directly to cart, shopping list or to Build to Par List.
Selecting “Build To Par” will allow you to configure “Built To” and “On Hand” for inventory purposes. The scanner will automatically display previously saved “Build to Par” quantities for easy ordering.
